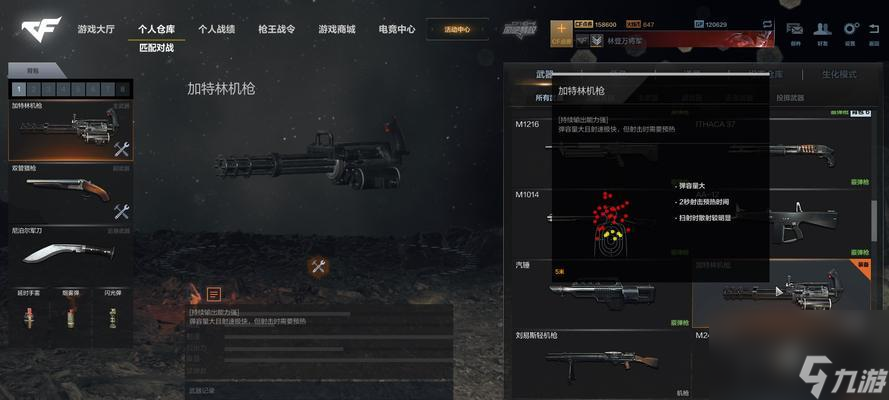我想,很多人和我一样,对那些旧得发黄的老照片有着难以割舍的情怀。的确,看着老照片,怀念或是想象着那些悠悠岁月,很难不沉浸在那古色古香之中。好吧,如果你是Photoshop的用户,又想把你手中的照片立刻变成隽永的记忆,那么请你准备好你的图片,跟我一起来吧!
首先,我们先来看看这样的效果你是否满意。下图左边是原来的图像,右边是处理过的图像(图main)。一般来说,制做简单的旧照片效果只用几个很简单的步骤,褪色,改变色调,你甚至在ACDSee中就可以完成(图ACDS)。但比较一下结果,你会惊讶的发现这两种方法的不同。用ACDSee处理的照片,显然更“新”一些。如果你更喜欢旧的真实的感觉,那就请继续下去。

图main

图ACDS
本篇的最终目的是一张小小的肖像,如图(图small)。这种肖像一般都用非常薄的纸印刷,然后装裱在专用的卡纸上。我们希望通过Photoshop使它看起来充满沧桑,泛黄褪色且有些破旧。衬纸部分不是重点,我们在本文最后略有介绍,你应该把精力集中在图像本身上

图small
一、校正显示器
通常来说,在进行比较正式的工作之前,你需要校正你的显示器。我们工作的大部分时候都要面对颜色。如果没有校正,图像在有些显示器上看起来会和印刷品相差很多。关于校正的过程,很多地方有专门的介绍,这里不再叙述。
二、准备工作
在开始准备对图像进行褪色处理之前,我们需要加亮图像背景中大块的暗色区域。现存下来的这种类型的肖像,绝大部分都有好些年头了,人为的损坏,日晒雨淋,使它们早已不复往日的光鲜。褪色的图像中不会出现大面积的暗色区域。如果你想要创造这种真实感,就需要加亮处理。由于选取图像本身的巨大差异,我没有办法提供对你来说精确的数值来调整你的图像。你可以根据我的图像情况作参考,选择合适的参数。
对需要调整颜色的图像来说,比较保险的方法是在图像上建立调整图层。这样,你就可以在不破坏像素的基础上改变图像。不满意时,随时可以改变或删除调整图层。这样,在需要的时候,你就可以返回重新开始。对我们这副图像来说,用两个调整图层来达到加亮画面的效果。那就是色相/饱和度调整图层和曲线调整图层。
选择图层>新调整图层>色相/饱和度,在弹出的对话框内,分别增加除红色和洋红之外的单个通道的亮度值。在我的例子中,亮度值均被增加到+100。可以看到图像中除红色部分之外,其它均有了改变(图01)。也许你的图像需要改变亮度值或根本不需要改动。

图01
再选择图层〉新调整图层〉曲线,分别调整单个通道的曲线,直到图像变亮 而又不会失去太多的对比度,也不至于出现很极端的颜色(图02)。不必担心颜色会“流失”。记住,我们的目的是要把图像转变成淡褐色调,所以,一会儿你甚至不用理会它。

图02
如果你觉得有必要的话,可以在图像上增加一些颗粒和扩散。如果你喜欢电影胶片颗粒,那么选择添加杂色滤镜,将杂色数量设为3或3.5,勾选“单色”选项;或者使用胶片颗粒滤镜,在滤镜>艺术效果>中选择“胶片颗粒”命令;然后在滤镜>风格化菜单下选扩散命令。最后一步也许没有必要,但这可以增加肖像的真实感。
三、为彩色图像应用淡褐色调
在Photoshop中,有几种可以使彩色图像褪色成淡褐色调的方法。其中,最简单的就是用Photoshop自带的默认动作:深褐色调(图层)(Sepia Toning (layer))。这不失为一种简单快捷的方法。但在这里,我要介绍给你另一种方法,使你可以更好的控制色调,适合单独的图像。
1.选择图层>新调整图层>渐变映射,应用默认的黑白渐变,图中彩色信息都被隐藏起来了。当然,你也可以直接用去色命令,完全去除颜色信息。不过,还是像我刚才所说的,用渐变映射的方法可以更好的保护图像。(图03,04)

图03

图04
2.选择图层>新调整图层>色彩平衡,在对话框内调节平衡滑杆。打开预览,确定选择了中间调和保持亮度后,将滑杆向红色和黄色拨动,直到出现合适色调。等一会儿我们还可以在这里再次调整。(图05,06)

图05

图06
对简单的制作旧照片方法而言,这里已经是终点了,但对我们今天这个方法来说,重头戏还没开始呢!
四、褪色处理
在处理好棕褐色调之后,回到图层面板中。由于下面的工作要破坏原始图像,所以建议你做好备份工作,以便恢复。现在开始,我们要给图像增加年龄了。
我们将要从褪色开始,这是岁月侵蚀的最明显特征。我并不想将图像做均匀的褪色,这样看起来会有加工的痕迹。同时,我也不希望创建晕影效果。我们从画面背景的深色区域开始进行褪色。打开色彩范围命令对话框,用吸管工具在背景暗色区域中选择一种较深的颜色,将色彩容差设为70-80之间,按下Ctrl,在选择范围视图和图像视图之间切换观察。如图所示(图07)。

图07
点击OK,完成选择,回到图像窗口中。选择自由套索工具,按下Alt键,从现有选区中减去图像中人物头部及以上部分。也就是说,我们要保留的选区就是要使其褪色的部分。(图08)

图08
应用选择菜单下的羽化命令,将羽化半径设为50像素。
注:在进行了羽化置后,最好是将选区保存在通道中。这样,一旦出现错误,不小心取消了选择,就不用重新设置选区,只用载入通道选区即可。
现在我们开始做图像的褪色工作。在图像菜单中选择调整>亮度/对比度,将亮度值加大,直到你对图像的颜色变化感到满意。可重复多次进行。如图,我将亮度值加大到100%后,又加大到50%。(图09)

图09
在滤镜菜单中选择纹理化>颗粒,在颗粒类型下拉菜单中,选择“结块”,强度为60,对比度为50。(图10)

图10
完成纹理化之后,如果你觉得颗粒太重了,从编辑菜单下选择“消褪颗粒”,将不透明度降低为70%,或是将消褪模式改为“叠加”。
现在,我们已经完成了棕褐色调、褪色和颗粒化。我们的图像看起来已经比较接近几十年前的旧肖像了,但还可以更加完善。
五、刮擦效果和边缘磨损
还有什么方法使照片看起来更旧些?最简单的莫过于为它添加一些刮痕,就像三四十年代的老影片一样。如果用手工来完成,不但费时费力,而且效果不一定很好。我们有个巧妙的法子来完成这个过程。
首先,用矩形选框工具,选择画面的五分之二左右,复制选区,粘贴到新的一层中。在新层中,按住Ctrl,载入新层的不透明选区(图11)。在滤镜菜单中选择纹理化>颗粒,在颗粒类型中选择“垂直”,强度设为93,对比度为69。将图层混合模式该为“变亮”。(图12)

图11

图12
也许你会觉得这些裂纹亮度太高,这时不要降低图层的不透明度,你可以选择减淡工具,在工具选项中将画笔范围设为中间调,采用不同的不透明度,在裂纹的不同地方涂抹,减轻颗粒效果。不要涂抹的太有规律,越随意越好。将画笔范围设为中间调会使减淡效果部分变弱,但并非全部,这样刮擦效果会显得更自然。(图13)

图13
至于画面上的污点,那就更不成问题了。你可以有好多种办法来达到类似的效果。这里,我为你提供了两种方法。
第一种方法适合于大面积的污渍效果。在图层面板中选择背景层(即你现在工作着的图像层,并不是作为备份的图层),用自由套索工具在图像顶部、底部或边缘选取一个半圆形的选区,选择新建调整图层>渐变映射,应用默认的黑白渐变,这样,你就能很方便的得到需要的污渍。
另一种方法适用于小范围。只需选择一些近乎圆形的形状,(当然是在主要图层内),使用减淡工具,在选区边缘内涂抹加亮即可。(图14)

图14
我们还要为图像的边缘增加一些磨损的效果。如果你的图像是用于制作肖像卡片的,那么就不需要对图像边缘做特别的磨损效果,因为相片是被装裱在像框中的,磨损对卡片的影响要比像纸本身大。然而,如果你只想简单的做一副没有经过装裱的图像,那么较严重的破损感觉会更好。下面我们就来看一看这些选项。
下一步的工作需要在拼合的图像上进行,也就是说,所有的图像图层都将被合并到一层中。否则的话,你就得像创建蒙版一样在全部图像上创建边缘效果。但我不愿用这种方法,因为我还想使用一些滤镜效果。所以,在进行下面的工作之前,先保存你的图像,转到历史记录面板,点击从当前状态创建新文档按纽,这会创建一个和当前图像一样的新文档。下面的工作就在这个新文档中进行。
现在把所有的图像图层(不包含调整图层)放置在一个图层组中,如果在放置的过程中改变了图层之间的顺序,还需要把它按正确的顺序放好。然后选择这个图层组,从图层菜单中选择拼合图层组命令,这样,所有的图像图层就被拼合到一个图层中,几个调整图层依然在这个图层之上。我们将在这个单独的图层中创建边缘效果。
对于多年前的照片来说,无论是装裱好的卡片还是未经装裱的图像,一个很显著的特征,就是毛糙的边缘。就是说像纸不再是有着笔直线条和精确折角的矩形了,随着岁月侵蚀,它的边缘会变得逐渐模糊。为了快速的创造这种效果,我们可以是使用矩形选框工具选择绝大部分图像,只在边缘留下一点距离(大约为1至2毫米即可),然后用选择>修改>平滑命令来柔化选区,我们的例子中将取样半径设为3像素。
执行反选命令,接着用删除来去除留在选区内的图像像素。(图15,说明:为了方便观察,我在工作图层之下添加了一个白色的图层)

图15
在删除边缘多余图像之后,按下Ctrl点击当前图层,载入这一层的不透明选区范围(请注意:下面几步都需要选区范围,请确保选择状态!),我们现在要准备在边缘上添加一些污点。选择加深工具,在图像的边沿处涂沫。设置画笔大小为65(更大或更小要根据你的图像来决定),适当降低画笔的曝光度,在图像边缘处轻轻涂抹,直到色调变深。在某些部分,你可能需要将工具选项中的范围从中间调改为高光。同时进一步将曝光度降低至15%甚至更低,这样,加深的效果就不会太突兀。(图16)

图16
我们还要给图像增加一些磨损的痕迹,轻微的撕裂和更深一步的斑驳。在完成前面的过程之后,再来做这些工作对我们来说是轻而易举的事。先来确定边界范围:在活动选区的基础上,使用选择>修改>扩边命令,设置边界选区宽度为10至15像素,然后将你的前景色面板设为黑色或深灰色。选择滤镜菜单下的素描>撕边,将图像平衡设为25,平衡度为11,对比度为17。如果觉得效果不是很明显,那么可以用消褪命令来进一步强化。方法是选择编辑>消褪撕边,模式为叠加,将消褪的不透明度降低为60%或者更低,取决于你的图像情况和你希望创建的效果类型。这样做,不仅使磨损更为“精细”,而且由于不透明度的降低,使部分边缘的毛边处出现轻微的半透明效果。(图17)

图17
如果你想要得到更生动的撕边效果,可以应用撕边滤镜之前,用自由套索工具在边缘上选择一些小区域,删除选区图像,然后按刚才的步骤进行。这样,破损效果就完成了。
六、最终图像调整
经过多次加工,图像的颜色已经出现了变化,我们需要对图像进行一次最终的颜色调整。在整个加工过程中,我们一直保留了调整图层,所以图像的颜色没有遭到根本破坏。现在你可以在调整图层中继续改变图像的颜色,直至完全合适。到这里,可以说我们的怀旧图像已经完成了,但如果你希望制作那种肖像卡片的话,就请继续吧!
在为照片添加衬纸之前,建议你拼合所有的可见图层,这次包括调整图层在内。在背景上创建一个卡片,在边缘处运用颗粒滤镜,以及褪色、撕边等处理,就像刚才我们对照片所做的一样。具体过程就不再叙述。至于一些其它细节问题,还要由你自己决定。这里提供了一个例子供你参考。(图finalwithcard)

图finalwithcard