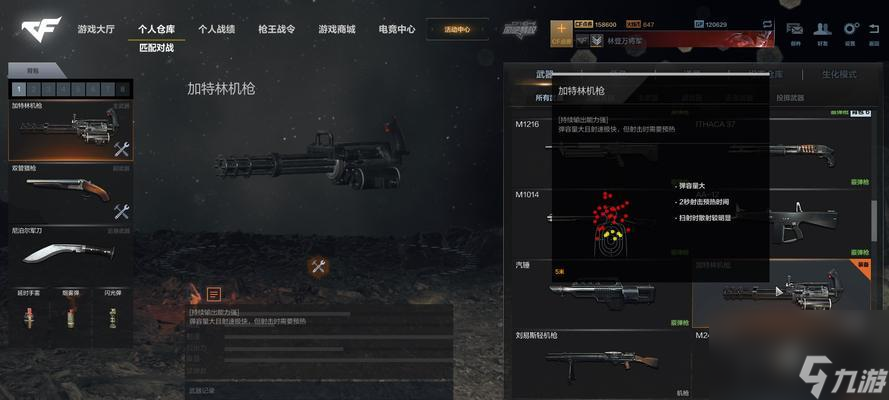在Premiere中可以在画面上设置一条轨道,相应的剪辑可以沿着这条轨迹运动,从而形成动画效果,其基本操作步骤如下:
(1) 首先在Timeline窗口中编排好如图1所示的素材。

图1
(2) 单击选中Video 3轨道上的目标剪辑,如图2所示。

图2
(3) 右击弹出快捷菜单,如图3所示,选择“Video Option>Motion”命令。

图3
(4) 接着弹出“Motion Settings(运动设置)”对话框,如图4所示,在窗口的左上角是运动预览窗口,显示的是系统默认的运动径效果,窗口的右上角的路径窗口中显示了运动路径,默认的是从左到右的直线运动,只有开始和结束两个控制点。

图4
(5) 如果是比较简单的运动,拖动开始和结束的控制点调整位置即可,如图5所示。

图5
(6) 当鼠标停留在表示路径的黑线上时,指针变成手指的形状,如图6所示。

图6
(7) 此时单击鼠标,在路径线上就会出现一个新的控制点,如图7所示,与开始和结束的控制点一样,也是矩形的小点。

图7
(8) 除了在路径窗口中直接单击增加控制点,不可以在Time选项卡中的直线上方单击鼠标增加控制点,鼠标指针变成一个黑三角形,如图8所示。

图8
(9) 单击鼠标就增加了一个控制点,如图9所示,在路径设置窗口中也同步反映出来。

图9
(10) 把鼠标指针移动到Time栏中的横线上,鼠标指针变成了手指的形状,如图10所示。

图10
(11) 此时拖动鼠标可以移动控制点的位置,如图11所示。

图11
提示:在调整路径的过程中,“Motion Settings”对话框左上角的预览窗口内实时反映出所作的调整,可以单击暂停按钮停止预览。也可以在Time选项卡中,用鼠标拖动横线下方的小黑色箭头,实现预览。
(12) 设置好运动路径,可以保存起来,以后可以应用到别的剪辑上,单击“Motion Settings”对话框中的“Save”按钮,弹出“Save Motion Settings”对话窗,如图12所示,选择要保存的路径,并输入相应的文件名。

图12
一、 路径控制点的精细调整
(1) 在Timeline窗口中可以看到,如图13所示,应用运动设置的剪辑底端有一条比较粗的红线。

图13
(2) 在该剪辑上右击鼠标,弹出快捷菜单,如图14所示,然后在弹出的菜单中选择“Video Option>Motion”命令。

图14
(3) 在弹出的“Motion Settings”对话框中,击活右上角的路径窗口,如图15所示。

图15
(4) 然后按下Tab键可以按照从开始到结束的顺序在控制点之间移动,如图16所示。

图16
如果在按下Tab键的同时按下Shift键,则按相反的方向在控制点之间移动,按下Home键可以直接到达Start控制点,按下End键可以直接到达End控制点。
(5) 选中一个控制点后,按住鼠标不放拖动,可以改变控制点的位置(图17缺省)。
提示:在选中控制点后,如果按下方向键,则每次移动一个像素,如果同时按下Shift键,则每次移动5个象素。
(6) 在Time栏下的Info选项卡中,可以用赶往坐标值的方法来定位控制点,如图18所示,这样可以准确地定位控制点。

图18
提示:由于填入的坐标值是按照80*60的样图来计算的,要想获得更加精确的位置,可以键入小数。
(7) 按同样的方法可以调整其它控制点,如图19所示。

图19
二、 改变剪辑的运动速度
(1) 在“Motion Settings”对话框中,可以通过Time栏来控制剪辑的运动速度,如图20所示。Time线的长度代表剪辑的时长(Duration),调整它可以产生变速运动。

图20
(2) 在路径窗口中用Tab键选定一个控制点,或者在Time栏中单击选定,在选定的控制点上方会出现一个黑色的三角形,如图21所示。

图21
(3) 在Time栏中间的横线上用鼠标拖动黑色的三角形,两个控制点靠近就减小时长,反之增加时长,如图22所示,但剪辑在显示窗口中的位置不变。

图22
(4) 如果要删除一个控制点,先要在路径窗口中或者在Time栏中选定这个控制点,如图23所示。

图23
(5) 然后按下Delete键即可删除选中的控制点,如图24所示,可以在路径窗口中看到刚才选中的控制点已经消失。

图24
三、 运动画面的翻转、缩放、停滞和变形
不但可以设置画面沿路径移动的动画效果,还可以让画面产生翻转、缩放、停滞和变形等效果。
(1) 在如图25所示的“Motion Settings”对话框中,底部中间的参数Rotation、Zoom、Delay、Motion分别来的设置翻转、缩放、停滞等果。“Motion Settings”对话框右下角的变开窗口中的四个控制点可以作出各种变形。

图25
(2) 首先在路径窗口中选定一个控制点,如图26所示,图形显示在选中的控制点上,也可以在Time栏内选取。

图26
(3) 在Rotation选项中输入角度值720,如图27所示。使辑在到下一个控制点的过程之中旋转,角度值可以定义从-1440到1440。同时在路径窗口中可看到应用了旋转的控制点变成了红色。

图27
(4) 在Zoom选项中输入缩放值320,如图28所示,可以使剪辑在关键帧处放大或缩小,缩放值可定义为0到500。可以在路径窗口中看到剪辑的缩放效果。

图28
(5) 在Delay选项中可以设定剪辑在某个点上的停滞时间,在Motion选项中,有三个可选值,如图29所示,选择Linear,表示匀速运动,选择Decelerate,表示减速运动,选择Accelerate,表示加速运动。

图29
(6) 在变形窗口中,剪辑简图四角各有一个控制点,鼠标指针放在其上会变成手指的形状,单击并拖动鼠标就可以移动控制点使之变形,如图30所示。

图30
(7) 如果想移动整个剪辑图像,把鼠标指针放在简图上方,鼠标指针变成四向箭头,如图31所示。

图31
(8) 就可以拖动简图移动,当剪辑的一边碰到窗口边界时会变形,如图32所示。

图32
(9) 四个控制点的位置可以互相掉换或者重叠,形成图像的翻滚等各种效果,如图33所示,依照上述步骤设置每个控制点即可。

图33
四、 运动时间控制和其它设置
还可以在“Motion Settings”对话框中对运动变形的时间进行精确的控制,其操作步骤如下:
(1) 在“Motion Settings”对话框中,如图34所示,在Time选项卡中右端的两个红色三角形标识,显示的时间是从整个Timeline开始处计算。

图34
(2) 单击这个标识,使之变成图35所示那样,这时间的显示是从这个剪辑的开端计算,这个标识对精确设定时间有帮助。

图35
四、 加入亮色背景
在使用键控时,如果使用一个亮色背景可以更好地预览效果。加入亮色背景的操作步骤如下:
(1) 单击File下拉菜单,如图36的示,选择“New>Color Matte”命令。

图36
(3) 若对所进行的运动设置不满意,可以单击“Motion Settings”对话框右边的“Reset”按钮,则翻转、缩放、停滞等设置恢复到系统默认的状态,如图37所示。

图37
(4) 在“Motion Settings”对话框中左下角的Fill Color选项卡中,可以直接从剪辑中选一种颜色作为背景色,如图38所示,选中的颜色显示在上方的矩形方框中。

图38
(5) 也可直单击Fill Color选项卡中上面的矩形框,弹出“Color Picker”对话框,如图39所示,选择一种颜色作为背景色。

图39
(6) 再单击一下“Reset”按钮,在预览窗中可看到背景色,如图40所示。

图40
(7) 在“Motion Settings”对话框的中间有几个复选框,选中“Show All”,运动预览窗口显示最终的运动效果,如图当前对象下方有其他对象,可以将其显示出来,如图41所示。

图41
(8) 选中“Show Outline”复选框,在路径窗口中将显示第一个关键帧的图像外框。选中“Show Path”复选框,在路径窗口中显示对象的运动路径。