







相关
文章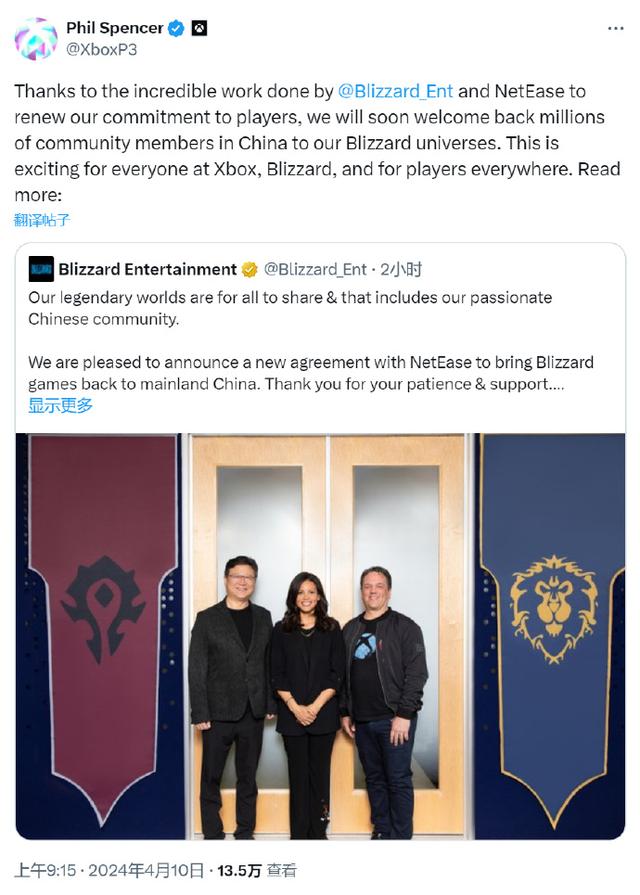
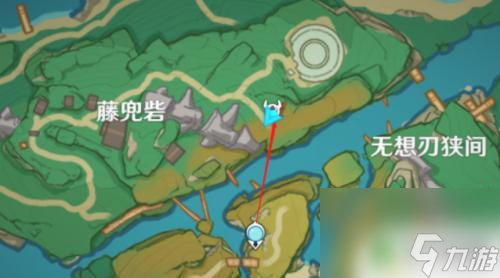


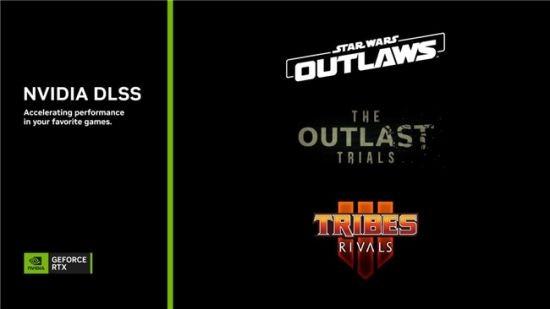
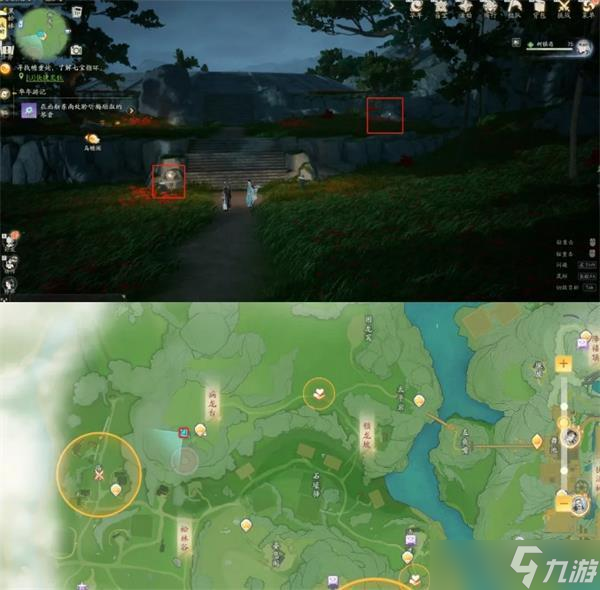


安卓 | V0.9.54.529
简体中文 | 1.6 GB
7.4
安卓 | v1.0
简体中文 | 22.8 MB
9.9
安卓 | V3.1.3
简体中文 | 121.6 MB
7.8
安卓 | v1.0.56
简体中文 | 296 MB
9.2
安卓 | V1.0.1
简体中文 | 0 Bytes
9.3
安卓 | v5.0.81
简体中文 | 667.2 MB
8.8
安卓 | V1.0.0
简体中文 | 55.4 MB
9.2
安卓 | V2023178.0.35513
简体中文 | 522.2 MB
7.6
本站为非营利性个人网站,本站所有游戏来自于互联网,版权属原著所有。如有侵犯你的版权,请发邮件给wishdown2023@163.com
湘ICP备2021017279号-3 公安部备案号:13092602000101
Copyright©2006-2019 www.wishdown.com All rights reserved