小伙伴们刚升级win10是不是觉得win10开机时间很长很慢,而且还有一小段的黑屏(30几秒左右),那我们来看看win10如何设置快速启动?
win10设置快速启动方法
首先打开【控制面板】,选择右上角的【类别】---->【小图标】,如图所示。
找到【电源选项】,如图所示。
在左侧找到【选择电源按钮的功能】,如图所示。
如图所示,选择【更改当前不可更改的设置】,往下拉动,找到【启用快速启动】,此时我们看到是灰色的不能选择,接着看下一步。
现在我们按下【windows+r】(如图所示键盘)启动运行,输入 gpedit.msc 后回车,如图所示。
如图所示,选择【计算机管理模板】。
接着选择【管理模板】,如图所示。
然后选择【系统】,如图所示。
再选择【关机】选项,如图所示。
选择【关机】选项后,鼠标双击打开【要求使用快速启动】,如图所示。
在弹出的窗口先选择【未配置】,点击确定,如图所示。
按照上面的步骤打开电源设置,如图所示,这时可以看到【启用快速启动】可以选择了,选择后点击保存修改。
如上面的步骤依次打开【本地组策略编辑器】,将【要求使用快速启动】选项设置为已启用,点击保存。最后重启计算机即可实现快速启动。当然有的电脑可能还不能快速启动,(先将【启用快速启动】项前的勾去掉,重启计算机后,再将其前面的勾选上重启计算机就 OK 了!!!)
相关
文章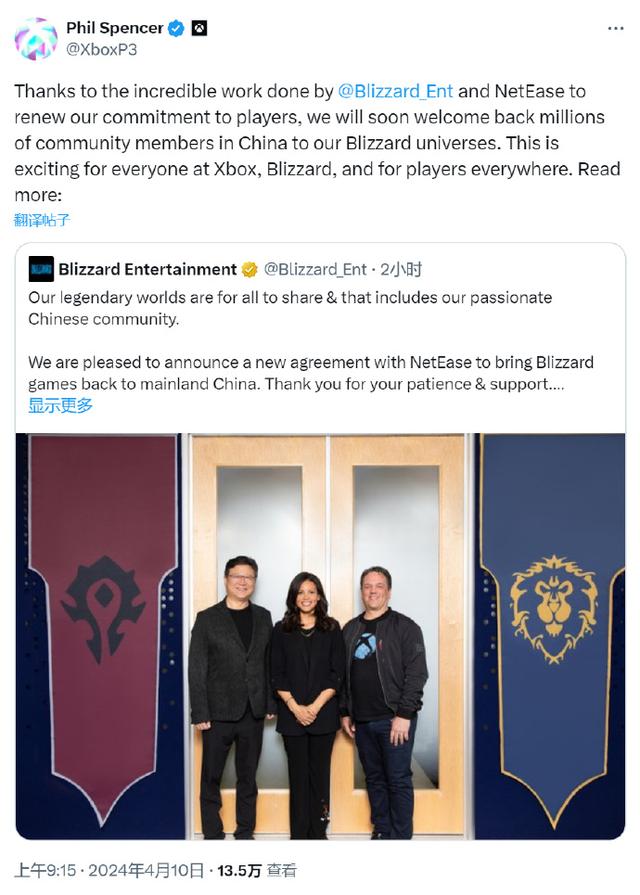
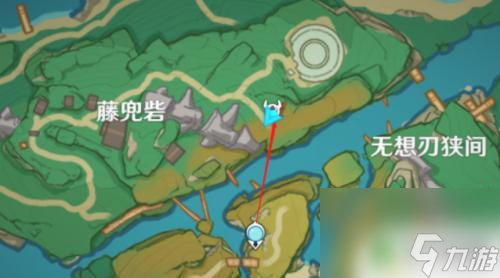


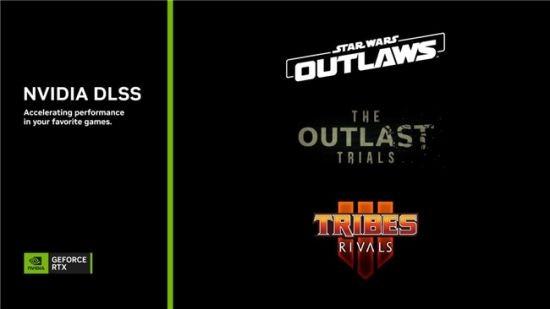
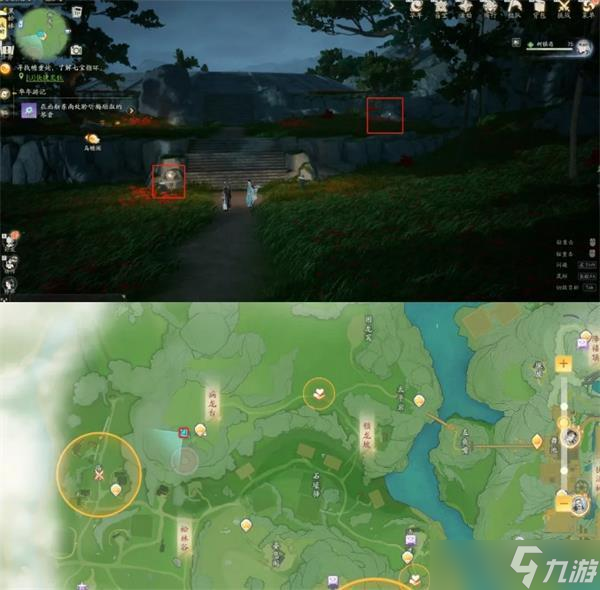


安卓 | V0.9.54.529
简体中文 | 1.6 GB
8.7
安卓 | v1.0
简体中文 | 22.8 MB
8.1
安卓 | V3.1.3
简体中文 | 121.6 MB
8.3
安卓 | v1.0.56
简体中文 | 296 MB
7.3
安卓 | V1.0.1
简体中文 | 0 Bytes
8.2
安卓 | v5.0.81
简体中文 | 667.2 MB
8.5
安卓 | V1.0.0
简体中文 | 55.4 MB
7.6
安卓 | V2023178.0.35513
简体中文 | 522.2 MB
9.9
本站为非营利性个人网站,本站所有游戏来自于互联网,版权属原著所有。如有侵犯你的版权,请发邮件给wishdown2023@163.com
湘ICP备2021017279号-3 公安部备案号:13092602000101
Copyright©2006-2019 www.wishdown.com All rights reserved