1、首先我们打开一张模糊的图片,然后在图层中按下“ctrl+j”复制一个图层进行编辑。
2、接着在“滤镜”选项下打开“锐化”,使用“USM锐化”
3、这里的数量、半径、阈值需要根据图片的模糊程度来选择,设置完成后点击“确定”
4、锐化完成后在“图像”选项下进入“调整”,然后点击“去色”将图片变成黑白的,更方便查看。
5、接着在“滤镜”下进入“其他”,选择“高反差保留”
6、这里的半径也可以根据图像不同模糊度进行选择,预览的时候稍微清晰一点即可。
7、然后在图层选项中将混合模式更改为“叠加”
8、接着来到“图像”选项,进入“调整”,选择“亮度/对比度”
9、同样的,这些属性不同的照片属性设置不一样,根据实际情况来调整。
10、设置完成后,再进行一次USM锐化,这次的数据可以调高一点,让画面更加清晰。
11、锐化完成后,来到“滤镜”,打开“滤镜库”
12、在风格化滤镜下调整一下边缘宽度和亮度。
13、最后我们将图层混合模式更改为“柔光”
14、设置完成后我们就可以发现原本模糊的图片已经变得清晰了。
相关
文章


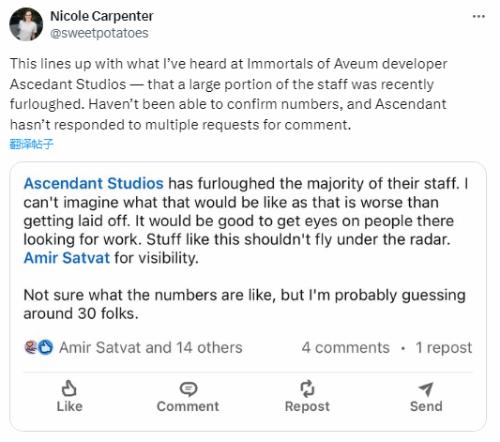


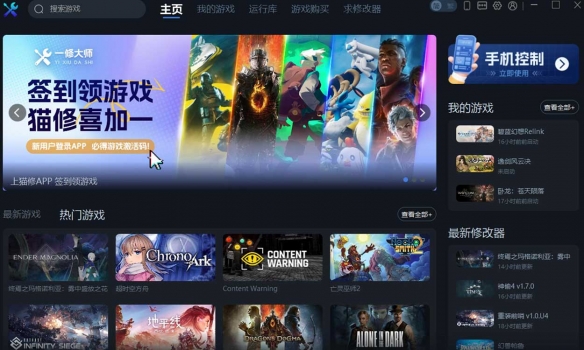

安卓 | V0.9.54.529
简体中文 | 1.6 GB
9.6
安卓 | v1.0
简体中文 | 22.8 MB
8.3
安卓 | V3.1.3
简体中文 | 121.6 MB
7.0
安卓 | v1.0.56
简体中文 | 296 MB
7.5
安卓 | V1.0.1
简体中文 | 0 Bytes
8.4
安卓 | v5.0.81
简体中文 | 667.2 MB
9.6
安卓 | V1.0.0
简体中文 | 55.4 MB
8.1
安卓 | V2023178.0.35513
简体中文 | 522.2 MB
9.2
本站为非营利性个人网站,本站所有游戏来自于互联网,版权属原著所有。如有侵犯你的版权,请发邮件给wishdown2023@163.com
湘ICP备2021017279号-3 公安部备案号:13092602000101
Copyright©2006-2019 www.wishdown.com All rights reserved